Customized workspaces
IMPORTANT - DISCLAIMER: Post-install configuration changes are outside the scope of Quorum Software’s standard application support agreement. These customizations will typically need to be re-applied after Planning Space updates or re-installation. Customizations are not guaranteed to be compatible with future releases of Planning Space.
The Planning Space client application provides a configurable application shell, capable of hosting both Windows native and web content. This content is structured as a set of apps, each of which is made up of one or more workspaces. For example, Dataflow (an app) contains three workspaces: Manage Data, Reporting and Configuration.
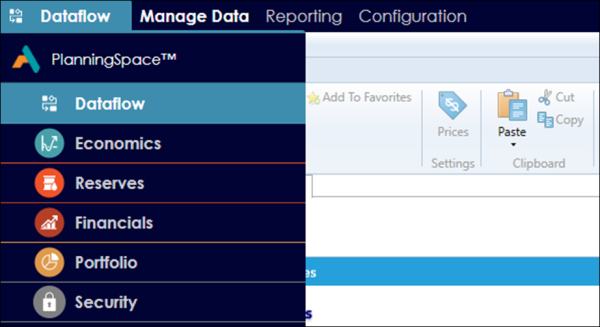
Apps are listed and selected using the dropdown menu at the left-hand side. Workspaces are selected using the workspace names listed along the top of the window (the name in bold face is the currently-displayed workspace).
Modules configuration file
The definition of the apps and workspaces is contained in the modules configuration file 'Palantir.PlanningSpace.Modules.config'. This is located on the IPS Server in the folder:
Program Files\Palantir\PalantirIPS 16.5\Modules\PlanningSpace\Deployment\PlanningSpace\
In the case of a Planning Space cluster (multiple servers), the same file on each server needs to be edited.
When this file is modified, it will be downloaded to client machines the next time that Planning Space is launched. A local user copy of the modules file is then stored in the folder:
%LOCALAPPDATA%\PalantirDeployment\{server}_{port}\PlanningSpace\
(For testing purposes, this local file can be modified directly; the Planning Space client application must be restarted for changes to take effect.)
There are two ways to force the local application to re-download the modules file from IPS:
- Manually for a single user: on the client machine, delete the folder '%LOCALAPPDATA%\PalantirDeployment\{server}_{port}' and re-install Planning Space from the tenant home web page.
- Automatic forced update for all users: in the IPS Server, manually edit the deployment manifest file to specify a new version. In the file
PlanningSpace Manifest.xmllocated in 'Program Files\Palantir\PalantirIPS 16.5\Modules\PlanningSpace\Deployment', replace the GUID in the line ' manifestId="xxxxxxxx-xxxx-xxxx-xxxx-xxxxxxxxxxxx" ' with a new GUID value. The same edit must be made on every server machine in a cluster. Every client user will get the update automatically when they next launch Planning Space.
For an application provisioning deployment of Planning Space (e.g., using Citrix), the modified file needs to be copied to the folder 'C:\Program Files\Palantir\PlanningSpace 16.5\PlanningSpace' on the 'golden image' or otherwise copied to all servers in the farm.
Windows native workspaces
Windows native workspaces are provided by executable processes. Each workspace requires a definition of an 'AppProcess' in the 'AppProcesses' section of the modules configuration file, and then a reference to the defined AppProcess as part of an 'App' definition.
Only processes that implement a special proprietary mechanism can be used for an AppProcess - currently these are only the Planning Space applications (Dataflow, Economics, Financials, Portfolio, Reserves).
The XML snippet in the screenshot below shows how the Dataflow application is specified as an 'AppProcess' and a 'Workspace'.
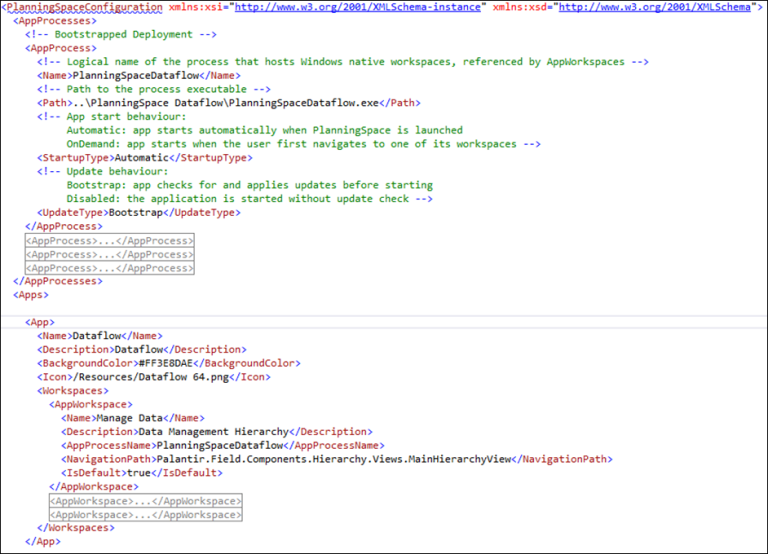
The layout of apps and workspaces within the Planning Space client shell can be customized, provided that each workspace refers to a valid 'AppProcess' and 'NavigationPath'. Thus, for example, specific Planning Space applications, or specific application workspaces, could be removed from client user access. The 'Name' and 'Description' of both apps and workspaces can be customized, provided the 'Name' value is unique amongst its sibling elements. The 'BackgroundColor' (as an hexadecimal color code) and 'Icon' can also be customized. A set of icons is bundled within the Planning Space executable code and cannot be modified. The available icons are shown below.
![]()
Web workspaces
Web workspaces can be added to an existing App (Dataflow, Economics, etc.), or a new App can be added. For example, a web workspace called 'Integration' has been added to Dataflow in the screenshot below.
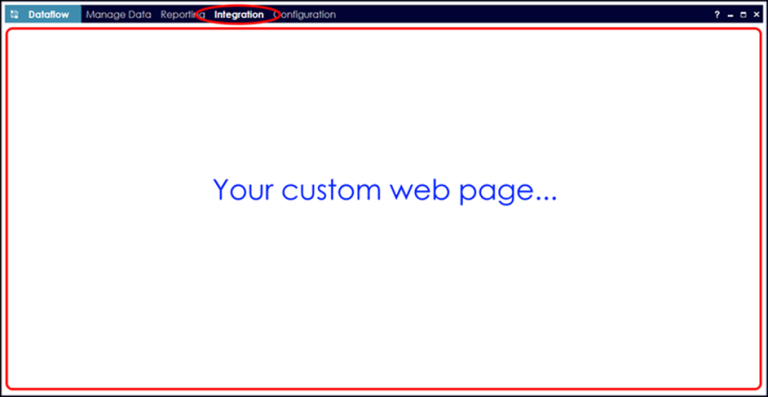
Below is an XML snippet showing how the workspace has been defined:
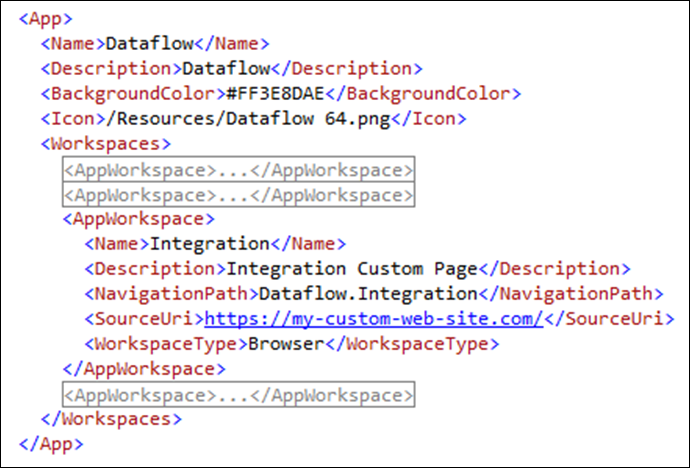
Alternatively, the snippet below shows a new App 'My App' set up to contain the web workspace.
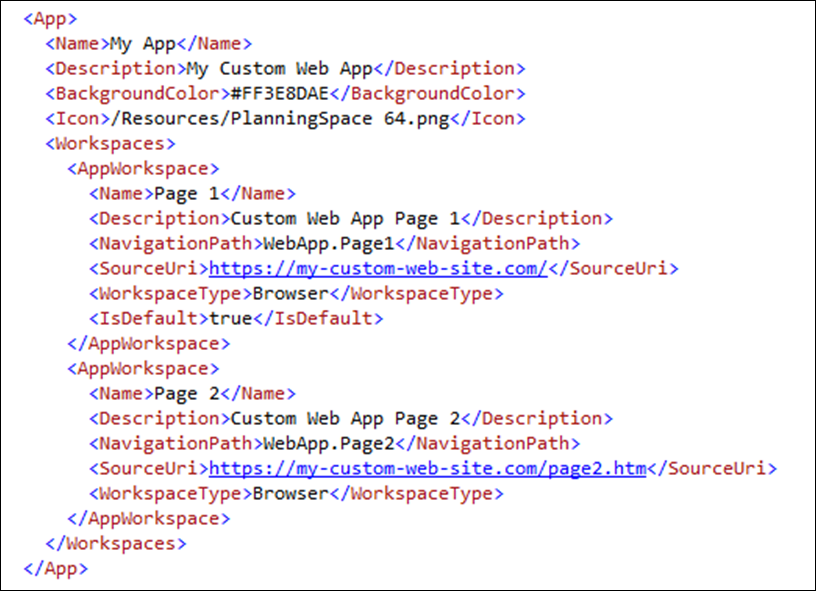
The mandatory elements for specifying a web workspace are:
- 'SourceUri': this is the URI of the web page to embed within the workspace.
- 'WorkspaceType': must be set to 'Browser'.
- 'NavigationPath': this is an internal navigation path used by Planning Space. For a web workspace it can be set to any text value but it must be unique across all workspaces.
Web workspace for Quorum Portfolio
Quorum Portfolio is a web-based application and therefore it can be incorporated into the Planning Space client as a web workspace.
Furthermore, it is also possible to set up Quorum Portfolio to use the Planning Space authentication and licensing services. This is explained in the topic Quorum Software product integration.
The following XML snippet shows how a new App and workspaces could be defined. The first AppWorkspace is for the web application, and the second is for the Help documentation website.
<App>
<Name>Quorum-Portfolio</Name>
<Description>Quorum Portfolio</Description>
<BackgroundColor>#FFDE994B</BackgroundColor>
<Icon>/Resources/Portfolio 64.png</Icon>
<Workspaces>
<AppWorkspace>
<Name>Portfolio</Name>
<Description>Portfolio</Description>
<NavigationPath>Portfolio</NavigationPath>
<SourceUri>https://{QUORUM_PORTFOLIO_FQDN}:{PORT}</SourceUri>
<WorkspaceType>Browser</WorkspaceType>
<IsDefault>true</IsDefault>
</AppWorkspace>
<AppWorkspace>
<Name>Help</Name>
<Description>Help</Description>
<NavigationPath>Help</NavigationPath>
<SourceUri>https://documentation.aucerna.app/portfolio/index.htm</SourceUri>
<WorkspaceType>Browser</WorkspaceType>
</AppWorkspace>
</Workspaces>
</App>Note: the 'App' definition for Planning Space Portfolio (and also the 'AppProcess' definition) should be removed from the config file if Quorum Portfolio has been deployed as a replacement.
Workspace general settings
There are several optional settings that can be used in the modules XML configuration:
- 'IsDefault': when set to true, this flag specifies the first workspace to be displayed when a user navigates to the containing App.
- 'AdministratorOnly': when set to true, this flag specifies that the workspace should be hidden for non-administrator users.
- 'IsInHomepage': this setting applies to 'App' definitions, if it is set to false then the App will not be listed in the Planning Space client home screen (the default setting is true, so that Apps do appear in the home screen with a launch button).
Note: The 'AdministratorOnly' setting is only cosmetic in effect - it will make workspaces invisible to users, however any user can edit their own local config file to remove the setting and make a workspace visible. If access to a workspace needs to be security-controlled, this must be performed by the server which is responding to application requests. (For example, the server-side Planning Space applications will block access to users without the necessary access role, and will display a 'Permission Required' screen instead.)
